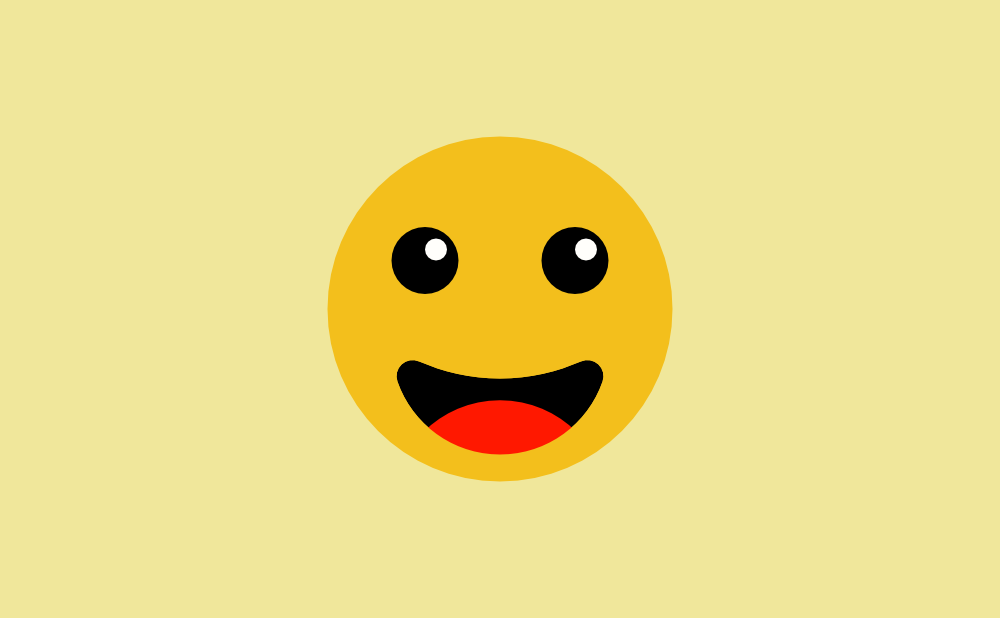今回は変形パネルについてお勉強。
オブジェクトの移動、サイズ変更、回転、傾斜に関しては、ついついドラッグでサラッと行いがちですが、正確に行いたい場合は変形パネルを使うほうが便利です。
変形パネル (Transform)
画面右下に表示される小さなパネル「変形」。
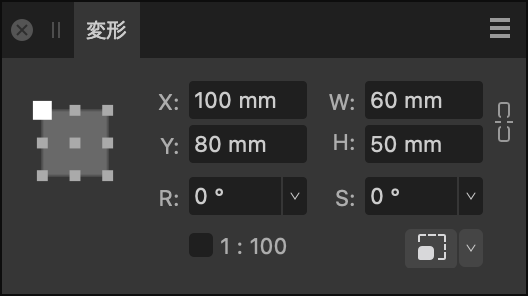
使ってますか?
パネルのスクショを見るとわかるように、かなりの簡潔表示になってます。
少し詳しく・・・とヘルプを開くと、「変形パネル」での検索にはヒットしませんでした。原因は翻訳の齟齬といったところでしょうか、、、ヘルプでは「変換パネル」と記載されてました。
謎が解けてからはヘルプの色々な場面で「変換」という単語を見かけます。話が噛み合わなくなりそうでちょっと心配です。
あぁ~~~、愚痴から始まってしまいましたね。
それでは本題です。
変形パネルの設定項目
オブジェクトのサイズ変更や、回転、傾斜は、マウス操作で簡単にできてしまいますよね。
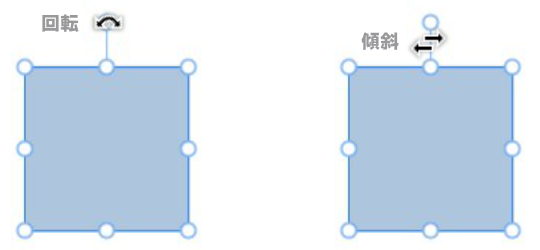
ただし、サイズを正確に指定したい場合や、回転角度や傾斜を「0」に戻したいという場合は、「値」で指定したほうが正確で速いです。
変形パネルの内容を詳しく見てみましょう。
その前に、、、
- すべての変形測定はルーラーのゼロポイントを基準にしています。
- 測定単位は、ドキュメント設定の[ドキュメント単位]で設定されている単位で表示されます。
位置(X / Y)
- X=水平方向の位置(X軸)
- Y=垂直方向の位置(Y軸)
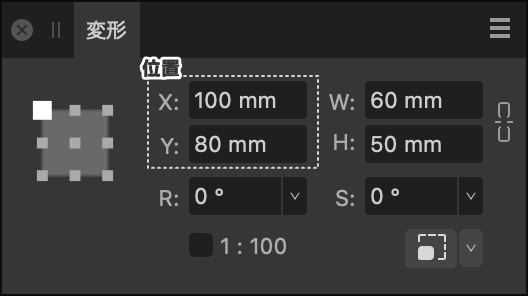
ルーラーのゼロポイントを起点として、アンカーポイントを基準にオブジェクトを置く位置を指定できます。
アンカーポイントに関しては、後の項目でご紹介します。
表示されている単位以外で値を指定する場合は、「●●px」というように数値と単位を一緒に入力すれば、現在の単位に自動計算されます。
サイズ(W / H)
- W=Width (幅)
- H=Height(高さ)
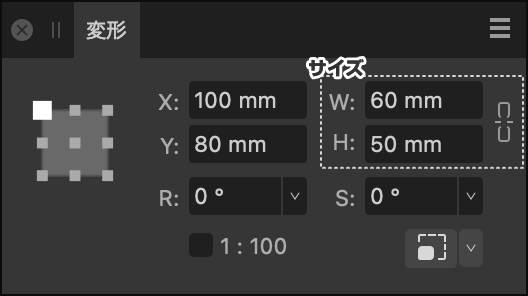
縦横の比率を保ったままサイズを変更する場合は、リンクボタンをクリックします。
 =リンク解除
=リンク解除 =リンク
=リンク
回転(R)
- R=Rotation
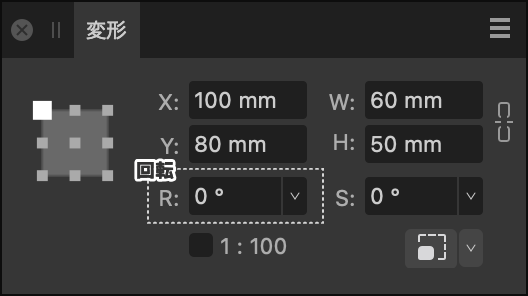
選択されたアンカーポイントを基準に、指定された角度にオブジェクトを回転します。
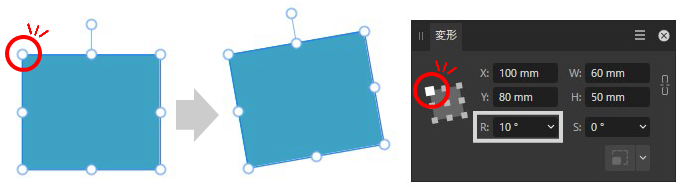
負の値で逆方向に回転します。
傾斜(S)
- S=Shear
選択されたアンカーポイントを基準に、指定された角度にオブジェクトを傾斜します。
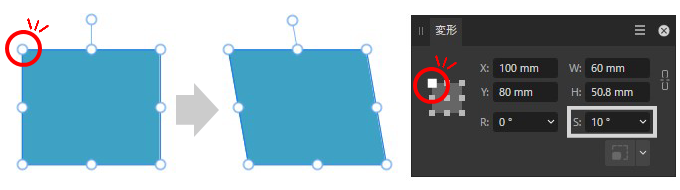
負の値で逆方向に傾斜します。
長さ(L)
- L=Length
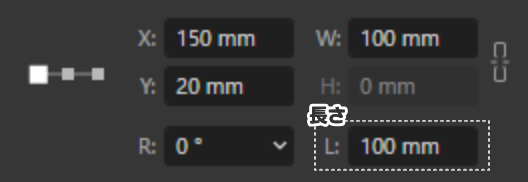
![]() 移動ツールで直線を選択すると、変形パネルの「S」は「L」に置き換えられ、長さを指定できます。
移動ツールで直線を選択すると、変形パネルの「S」は「L」に置き換えられ、長さを指定できます。
スケール(Scale)
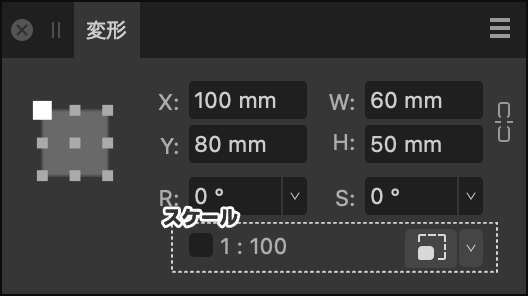
[ドキュメント設定]の[スケール]タブで「描画スケールを使用」をオンにしている場合に、スケールの項目が表示されます。
アンカーポイントのセレクタ
変形パネル内での変形は、セレクターで選択したアンカーポイントを基準に行われます。
バスケの軸足のごとく、アンカーポイントを軸にして回転したりするわけです。
セレクタに表示されているアンカーポイントは、オブジェクトの選択ボックスに表示される9カ所のハンドルと同じ位置になっています。
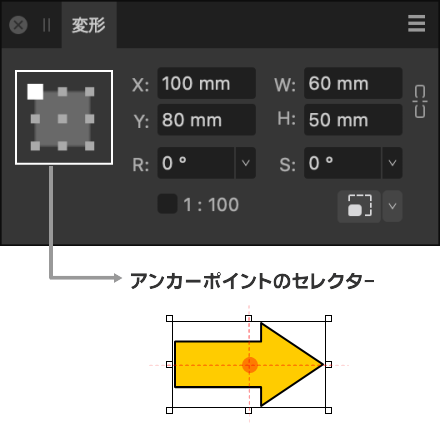
この9カ所から、状況に応じてアンカーポイントを変更できるようになっています。
セレクタの使い方
アンカーポイントを変えたい場合は、変形の前に変更しておきます。
- セレクタに表示される9カ所の「■」から、アンカーポイントにしたい位置をクリックします。
- 選択されたアンカーポイントは、微妙に大きく表示されます。
- 変形パネル内の任意の項目を変更します。
- せっかくアンカーポイントを変更しても、ページ上のハンドル操作ではアンカーは無視されます。
ちなみに、、、
セレクタの左上にある白い四角がありますよね。あれ、どのアンカーポイントをクリックしても、あの位置から動きません。紛らわしいけど動きません…。クリックした位置が白くなると思うじゃないですか…。なりません。
図形の左上角の位置を示しているようで、回転させた場合の方向確認になる感じです。
[変形の起点の有効化] との合わせ技
英語=Enable Transform Origin
![[変形の起点の有効化]](https://pasoviva.com/affinity/wp-content/uploads/2025/04/rotationcntr.png)
[変形の起点の有効化]は、ツールパネルの![]() [移動]ツールを有効にしてオブジェクトを選択すると、コンテキストツールバーに表示されます。
[移動]ツールを有効にしてオブジェクトを選択すると、コンテキストツールバーに表示されます。
![]() をONにすると、オブジェクトに変形の起点(アンカーポイント)が表示され、アンカーポイントを任意の位置にドラッグできます。
をONにすると、オブジェクトに変形の起点(アンカーポイント)が表示され、アンカーポイントを任意の位置にドラッグできます。
![]() がONの間は、表示されているアンカーポイントが変形の起点になります。
がONの間は、表示されているアンカーポイントが変形の起点になります。
矢印のような図形で、中心ではなく、下辺を起点に回転させたい場合などに使います。
下図のように、アンカーポイントは選択ボックスの外側にも置くこともできます。
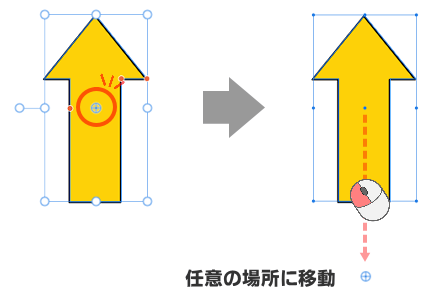
変形パネルでの変形も、![]() をONにすれば、ページ上のアンカーポイントが優先されます。
をONにすれば、ページ上のアンカーポイントが優先されます。
変形パネルのセレクタでは、アンカーポイントを選択ボックス内に置くことしかできませんが、[変形の起点の有効化]を使うと、どこにでも起点を置くことができるという点に、違いがあります。

起点を中心に戻したい時は
起点をダブルクリックしてください。

変形パネルのセレクタをダブルクリックすると![]() がONになります!
がONになります!
変形パネルのセレクタをクリックすると、![]() は無視されます。
は無視されます。
最後に…
AffinityDesigner 2 の日本語版ヘルプでは、「変形パネル」は、「変換パネル」、「変形の起点を有効にする」は「変換の起点を有効にする」と書かれています。
記事ではPC画面に表示されている「変形」に統一して書いています。