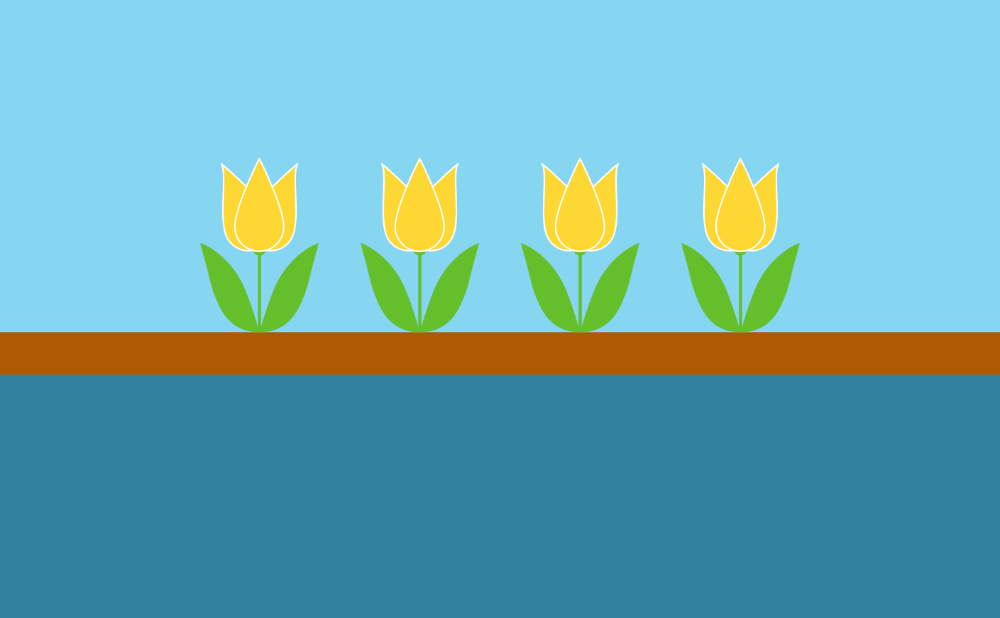AffinityDesigner で使える便利機能。今回は「複製」についてまとめます。
単なる「コピー」と侮るなかれ。
同じ形のコピーを作るというだけではなく、新しいオブジェクト作りのツールという概念が目からウロコです。
さまざまな複製方法があることを知ろう
Affinityでは、大きく分けて次の方法で、元のオブジェクトの複製を作成できます。
- コマンドを使用して単一の複製を作成する。
- 移動のデータエントリ(Data Entry)を使用して、多数のオフセットの複製を作成する。
- 反復複製(Power Duplicate)を使用して、多数のオフセットの複製を作成する。
イマイチわかり辛いので、ちょこっとだけ解説すると、、、
❶ のコマンドを使用する方法は一番シンプルで、一般的なソフトでも使用されるような複製方法です。
❷ のデータエントリは、「移動/複製」ダイアログに値を入力して複製する方法です。
❸ の反復複製は、ショートカットキーで複製を作る際にひと工夫加えることで、単純な複製とは違う、新しいオブジェクト作りに役立つ方法です。
「オフセットの複製」というのは、複数の図形をちょっとずつずらしながら複製を作るということなので、そうすることで幾何学模様の図形を簡単に作れるようになります。
以下、それぞれの複製方法について見ていきましょう。
❶ 基本の複製方法
コマンドを使って単一の複製を作るには、以下の方法があります。
❷ データエントリでの複製
移動する距離や回転度数などを正確な値で指定したいときは、データエントリを使うと便利です。
データエントリには、「移動/複製」ダイアログを使います。ダイアログでは複製する数も指定できるので、一気に多くの複製を作ることもできます。
「移動/複製」ダイアログの表示方法
- ツールパネルで
 [移動]ツールを選択します。
[移動]ツールを選択します。 - オブジェクトを選択します。
- Enterキーを押します。
「移動/複製」ダイアログの使い方
ダイアログでは、複製を元の位置からオフセット(移動距離)の値の他に、角度、回転、スケールの設定も可能です。
移動、回転、サイズ変更と組み合わせることで、新しいオブジェクト作りに役立ちます。
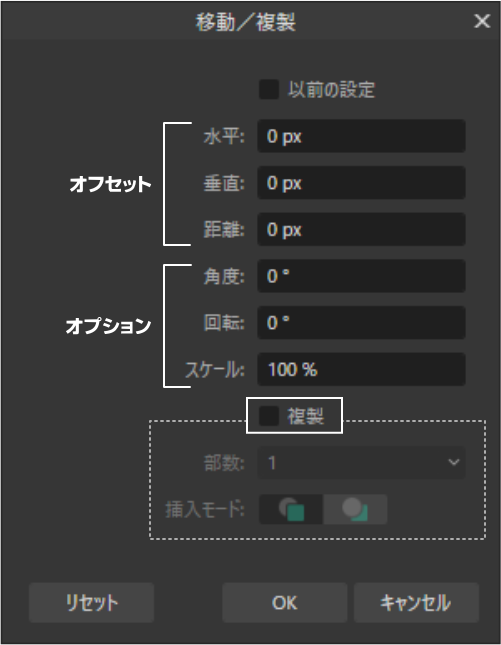
- 水平
横方向への移動距離。
- 垂直
縦方向への移動距離。
- 距離
重複したオブジェクトの中間点の測定値。
- 角度
移動する角度の指定が可能。
- 回転
回転させることが可能。
- スケール
「%」単位で拡大/縮小が可能。
- 複製
複製の場合はチェックを入れ、部数を指定する。
- 挿入モード
複製を元のオブジェクトの前または後ろのどちらに配置するかを設定できる。
- 以前の設定
チェックを入れると以前の設定になる。

負の数値を指定すると逆方向になります!
使用例:複製
ダイアログでは複製の数も指定できるので、1回の操作でオブジェクトのコピーを任意の数だけ作成できます。
また、OKするまでは確定せず、オブジェクトの変化をリアルタイムプレビューで確認できるため、色々な設定を試すことができます。
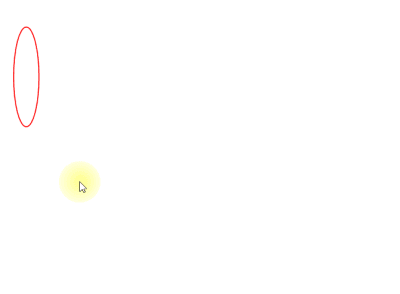
使用例: 複製 + 回転
複製に回転を組み合わせると、新しい形のオブジェクトを作り出すのに役立ちます。
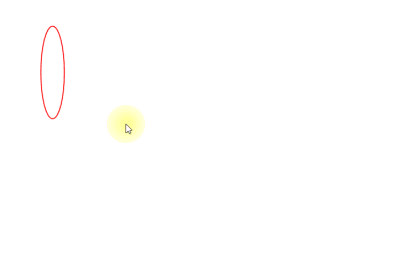
オフセットについて
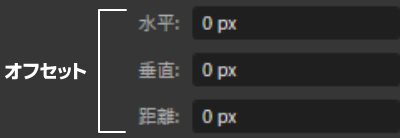
[水平]、[垂直]、[距離]には、オフセット(基準点からの距離)を指定します。
[距離]は、元のオブジェクトと移動したオブジェクトの中心の測定値です。
もう少し分かりやすくするために、100pxを指定した時の移動(複製)が作成される位置と距離を図にしてみました。
(A)水平:100px
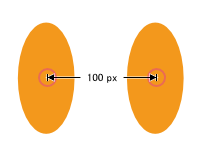
(B)垂直:100px
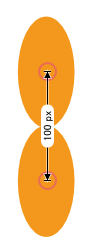
(C)水平&垂直:100px
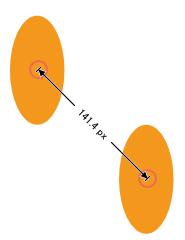
水平もしくは垂直のどちらか一方に指定した場合は距離も100pxになりますが、両方に指定した場合は斜めの位置に移動して中心の距離は変化します。
オブジェクトを斜め方向に移動/複製したい場合は、[水平]と[垂直]の両方を指定するか、[距離]と[角度]を組み合わせて指定するとわかりやすいです。
挿入モードの活用
[複製]にチェックを入れると、[部数]と[挿入モード]が使用できます。
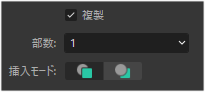
通常、複製は元のオブジェクトの[前面]に配置されますが、[挿入モード]で[背面]に変更することができます。
エントリーした値が同じでも、挿入するのが前面か背面かによって、結果が大きく異なります。
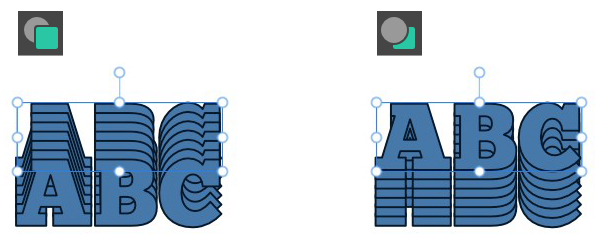
スケーリングは累積的に行われる
オプションの[スケール]は%単位でサイズ変更を指定できます。
スケーリングは累積的に適用されるという特徴があるため、複製すればするほど、だんだん大きくなるか、だんだん小さくなっていきます。
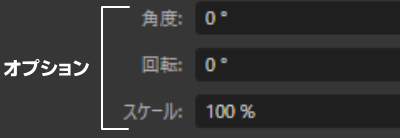
例えばスケールを「80%」と指定した場合、1つ目の複製は元のオブジェクトの80%サイズになりますが、続いて作成する複製にも次々と80%が適用されるため、どんどん小さくなっていきます。
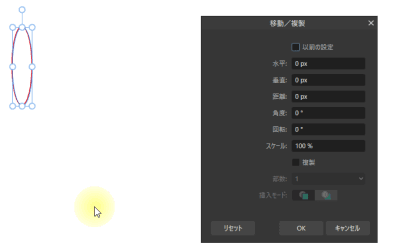
リアルタイムプレビュー
[移動/複製]ダイアログが開いている間は、選択した変換内容がページ上にプレビューされます。
プレビュー内容が気に入らない場合は、入力内容を修正、もしくは[リセット]で全ての数値を[0]に戻すことができます。
オブジェクトのプロパティを変更できる
[移動/複製]ダイアログが開いていても、選択中のオブジェクトのサイズや色、位置や傾斜など、プロパティを変更できます。
もちろん、テキストならフォントの種類を変更することも可能です。
変形の起点を変更できる
[移動/複製]ダイアログが開いていても、変形の起点を変更できます。
変形の起点を変更すると回転軸が変わるので、新しいオブジェクト作成の幅が更に広がります。
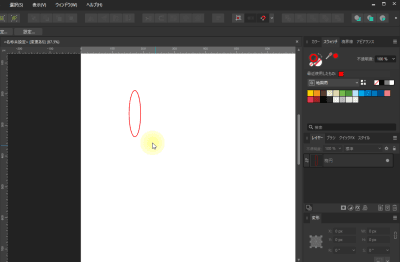
計算式を入力できる
値フィールドには計算式を入力できます。
たとえば、花びら6枚のイラストを作ろうという場合、、、6個の楕円を円形に均等に並べるとなると、それぞれの角度を考えたり手動で並べるのは大変ですよね。
データエントリなら、次のように入力すれば一気に解決です。
- [回転]= 「360/6」と入力
- [部数]=「5」と入力 (最初の1枚を省略するため)
更に、変形の起点を移動させれば、簡単に花のイラストの出来上がり!となります。
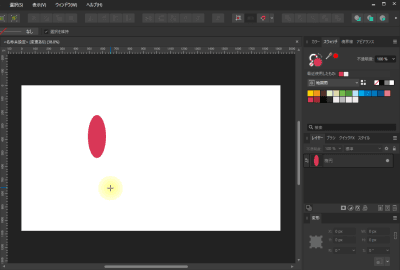
❸ 反復複製(Power Duplicate)
英語Ver.ではPower Duplicateで、日本語Ver.では「反復複製」と表現されています。
もっとわかりやすくてカッコイイ名称にできなかったのか?という不満はありますが、機能そのものは大変便利なものなので、ぜひ活用していきたい複製方法です。
これは、オブジェクトを複製した直後にオフセットしたり、回転やサイズ変更などの変形アクションを実行した場合は、それらのアクションが記憶され、次の複製でも同じ設定で複製される機能です。
データエントリよりも手軽でありながら、規則的に複製したり、複雑な変形に対応できる優れモノです。
【作業の前の注意点】
1個目の複製を作成したら、その選択を解除しないでください。
選択している間に行った変形内容が引き継がれ、選択解除はイコール反復解除です。
等間隔に並べながら複製を作る方法
- 元になるオブジェクト、または、グループを選択します。
- Ctlr+ドラッグで、任意の位置に複製を作成します。(1個目の複製を作る)
- 複製されたオブジェクトまたはグループを移動します。
- 選択を解除したり、他のオブジェクトをクリックしたりしないでください。
- Ctlr+Jキーを押します。
- 1個目の複製と同じ間隔で複製が作成されます。
- 手順「4」を繰り返すと、さらに複製が作成されます。
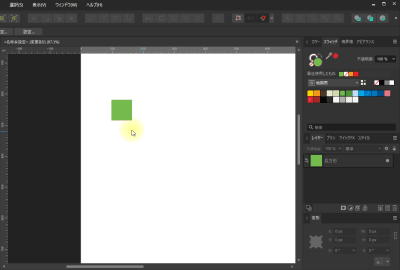
回転しながら複製を作る
- 元になるオブジェクトを選択します。
- Ctrl+Jキーを押して、複製を作ります。
- 元のオブジェクトに重なって複製されるために変化したように見えませんが、レイヤーパネルには複製が表示されます。
- 複製を回転します。
- 回転は、回転ハンドルをドラッグする方法と、変形パネルで値を入力する方法があります。
- 変形の起点を変えることも可能です。
- 必要な複製の数だけCtrl+Jキーを押します。
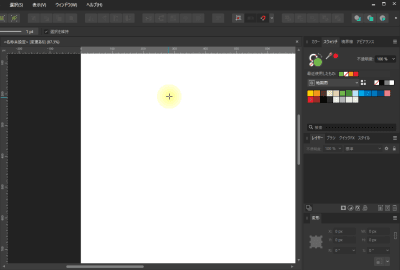
複合アクションで複製を作る
複製に対して行ったサイズ変更や回転のアクションは複合的に記録されているので、それらを組み合わせることで複雑な形を簡単に作成できます。
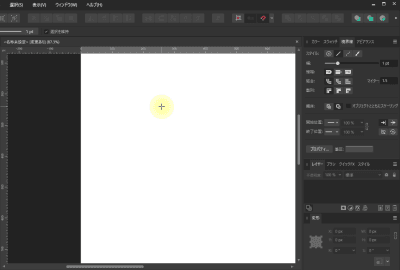
- gifアニメでは、アニメ化の際に選択を解除したように見える部分ができてしまいましたが、実際は一度も選択を解除していません。
アクションの解除
複製されるアクションをクリアするには、オブジェクトの選択を解除します。
オブジェクト選択の解除は、次の方法があります。
つまり、複製を作成した直後にどこかをクリックしてしまうと、アクションが引き継がれません。
クイック グリッド(Quick Grids)
クイックグリッドは、AffinityDesigner のVer.2から追加された、図形を描画しながら格子状に並べられる機能です。

水玉模様や幾何学模様など、図形が規則的に並ぶ模様作りや、四角形をセルに見立てて表を作る時などに使えます。
クイック グリッド の使い方
使い方は簡単で、ドラッグと矢印キーを組み合わせます。
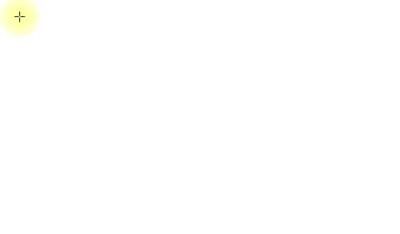
操作方法
- 図形ツール、またはフレームテキストツールをクリックします。
- ページ上でドラッグ操作を始め、描画を開始します。
- オブジェクトの形が決まったところで、マウスのボタンを押したままにします。
- →(右矢印)を押します。・・・列方向に追加されます
- 列を減らす場合は、←(左矢印)を押します。
- ↓(下矢印)を押します。・・・行方向に追加されます。
- 行を減らす場合は、↑(上矢印)を押します。
- →または↓を長押しすると、押している分だけオブジェクト同士の間隔が広がります。
- ←または↑を長押しすると、間隔が狭まります。

マウスのボタンを押してる間に有効ってことね!

そう!
だから、作業が終わるまで左指を離しちゃダメっ!
最後に…
今回は、様々な複製方法をみてきました。
- コマンドを使用して単一の複製を作成する。
- 移動のデータエントリ(Data Entry)を使用して、多数のオフセットの複製を作成する。
- 反復複製(Power Duplicate)を使用して、多数のオフセットの複製を作成する。
そして、クイック グリッド です。
お付き合いいただき、ありがとうございました。