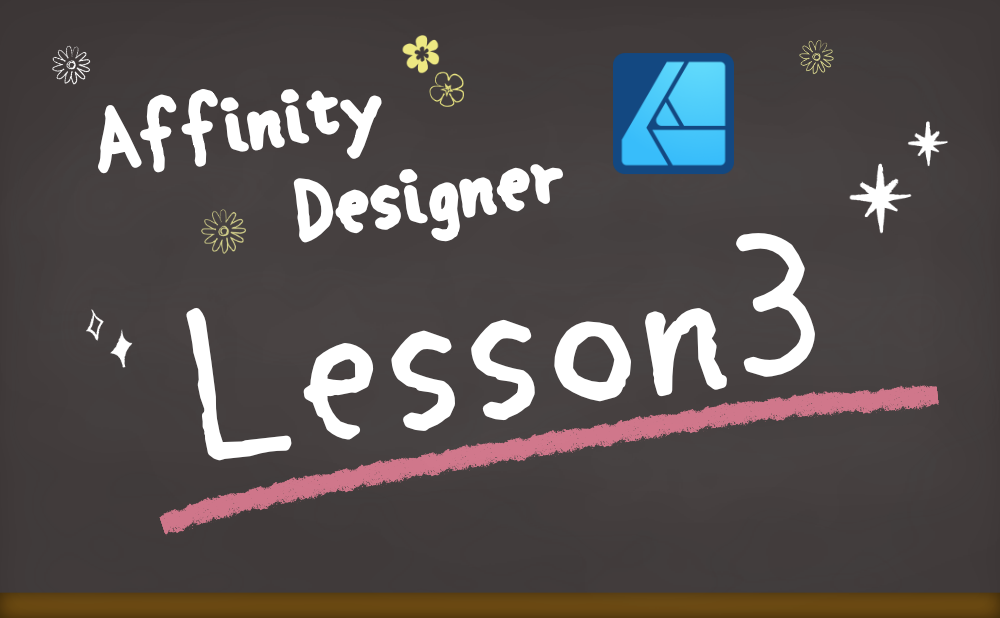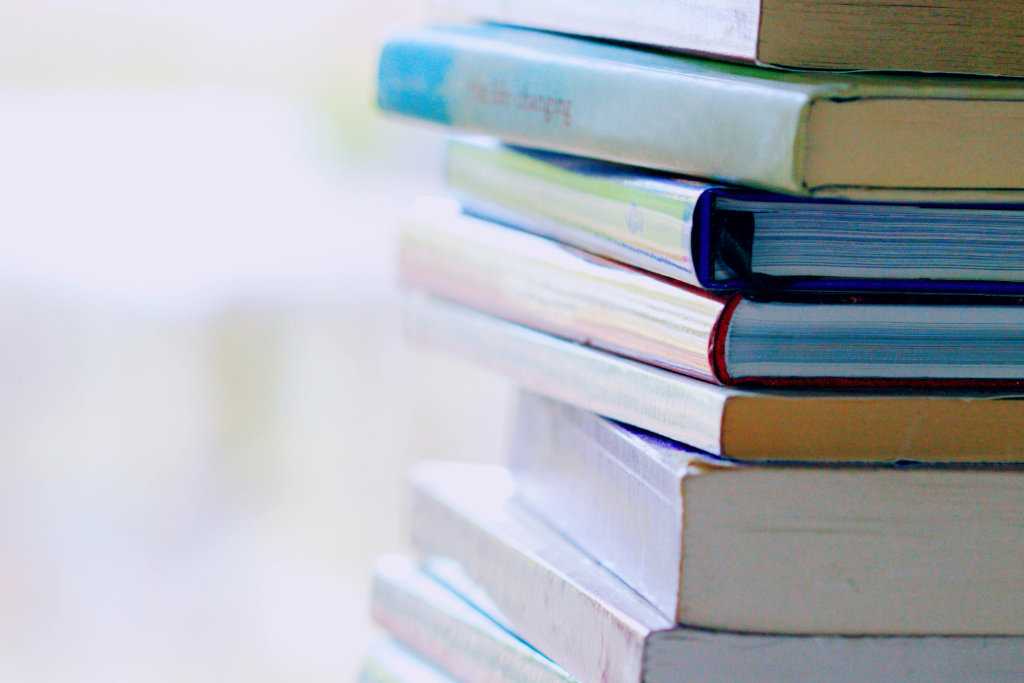グラフィックソフトでイラストを作成する方法はいくつかありますが、紙に絵を描くのさえ苦手な人には、積み木のように図形を組み合わせて形作って行くのが手っ取り早いと言えます。
AffinityDesignerには多くのシェイプ(図形)が用意されていますが、それだけでは理想の形を作るのには足りません。
基本的なシェイプの描画から、コンテキストツールバーやノードツールを使って様々な形に変形させていく方法を確認してみましょう。
シェイプいろいろ
デザイナーペルソナのツールパネルに用意されているシェイプを見てみましょう。
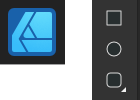
デフォルトでは
[長方形ツール]、[楕円形ツール]、そして、[角丸長方形ツール]が並んでいます。
ツールの右下に三角矢印があるものは、サブメニューが隠れていることを示しています。
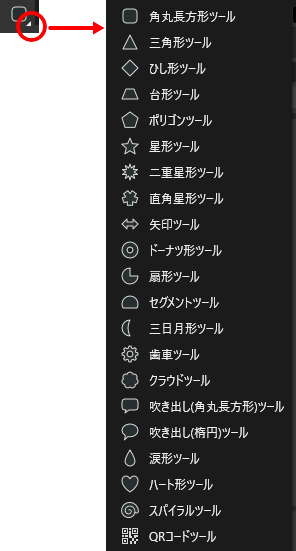
[角丸長方形ツール]を長押しするとサブメニューが表示され、他のシェイプを選択できます。
ポップアップメニュー内のシェイプを使用するとツールパネルの表示が変わり、次に他のシェイプを選択するまで引き続き使用できます。
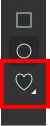
シェイプを描画する方法
基本の描画方法
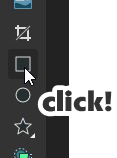
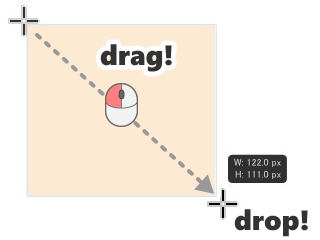
- 比率を維持
Shift + ドラッグ
Shiftキーを押しながらドラッグすると、デフォルトの比率を保った図形を描画できます。
- 中心から描画
Ctrl + ドラッグ
Ctrlキーを押しながらドラッグすると、ドラッグ開始地点を中心として図形を描画できます。
- 同じ図形を続けて描画
Ctrl + ダブルクリック
同じ図形を再び追加するには、Ctrlキーを押した状態で、ページ上でダブルクリックします。

Shift と Ctrl 両方押しもできます!
正確なサイズ指定(ダイアログ)
シェイプツールを選択した後で、Ctrlを押しながらクリックすると、ダイアログボックスが開くので、そちらに図形のサイズとプロパティを入力して、正確なサイズで図形を作成することができます。
任意のシェイプツールを選択 → Ctrl + クリック
長方形のダイアログ
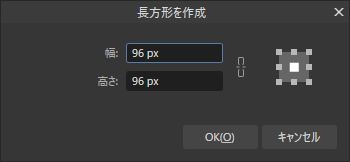
角丸長方形のダイアログ
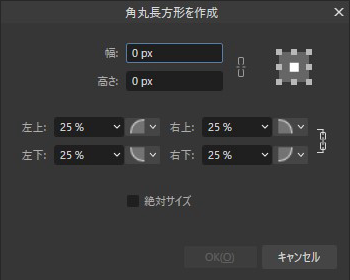
星形のダイアログ
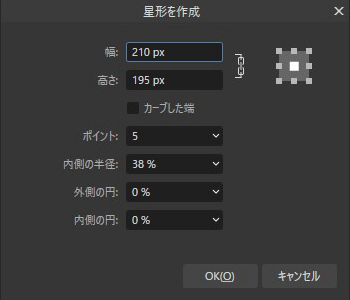
通常は、カーソル位置を図形の中心として配置されますが、ダイアログ内のアンカーポイントをクリックして基準を変えることができます。
Sampleでは位置が分かりやすいように、青く塗りつぶした図形の中心あたりで、Ctrl+クリックします。
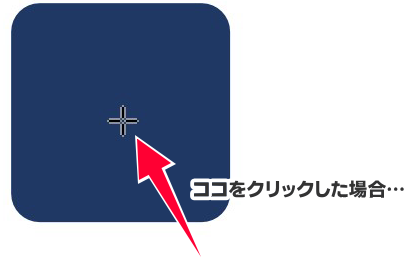
通常は、クリックした地点を図形の中心として追加されます。
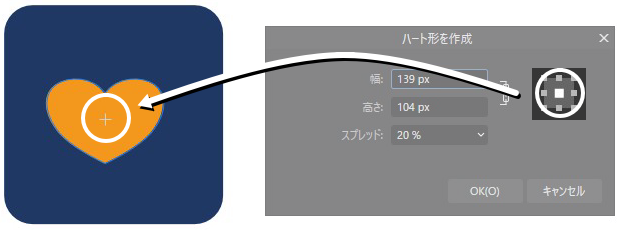
アンカーポイントを変更すると、クリックした位置の扱いが変わります。
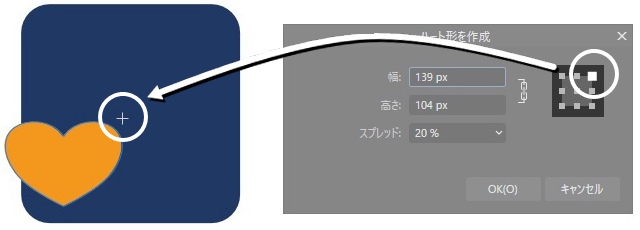
図形のカスタマイズ
図形は様々な方法で形を変えられます。
- 図形によっては選択した際に赤いハンドルが表示され、ドラッグすることで変形できます。
- コンテキストツールバーを使ってオプションを変更できます。
- ノードツールを使って、ノードを移動したり削除したりして変形できます。
ザックリとですが、はじめに動画で見ておきましょう。
基本的な使い方さえわかれば、無限大の応用が利きます。
赤いハンドルでカスタマイズ
図形によっては赤いハンドルが表示され、ドラッグで変形できます。
下図は[ポリゴンツール]で描いた図形です。選択した状態(下図右)で赤いハンドルが見えます。

赤いハンドルが見えない場合は
[ノードツール]を選択してください。
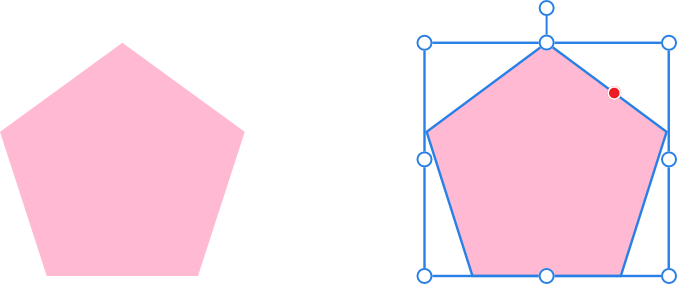
赤いハンドルをドラッグして変形できます。
図形によっては複数の赤いハンドルを保有するものもあります。
コンテキストツールバーでオプションを変更する
図形は、コンテキストツールバーでオプションを変更できます。
コンテキストツールバーに表示されるのは、図形共通の機能もあれば、各図形独自のものもあります。
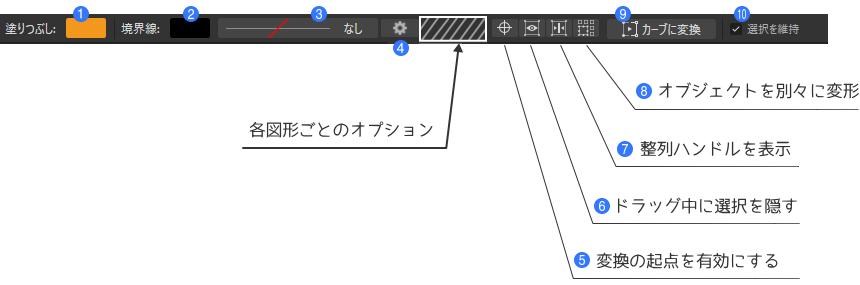
❶ 塗りつぶし
色見本をクリックすると、ポップアップパネルが表示され、塗りつぶしのカラーが更新されます。
❷ 境界線
色見本をクリックすると、ポップアップパネルが表示され、境界線のカラーが更新されます。
❸ 境界線のプロパティ
境界線のスタイル、幅、結合、線端、順序、および矢印の設定ができます。
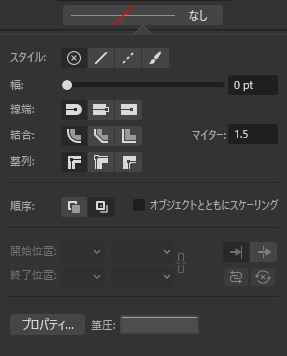
❹ プリセット 
このアイコンが表示される図形には、プリセットが用意されています。また、新しいプリセットを登録することもできます。
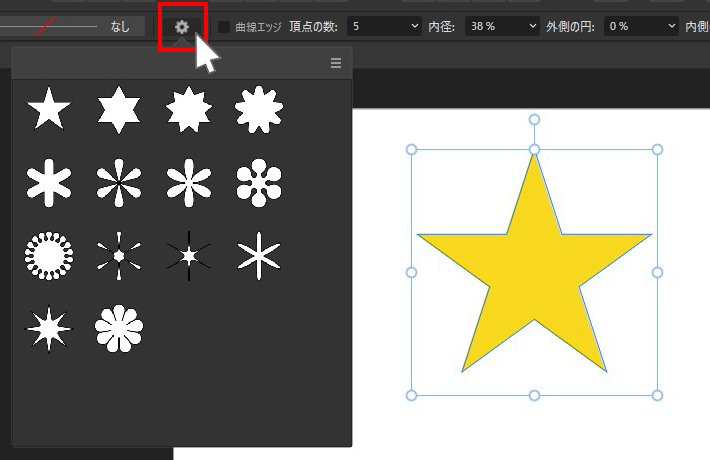
❺ 変換の起点を有効にする 
ONにすると、シェイプを回転する際のアンカーポイント(回転軸)を変更できます。
ONにした時に図形に表示されるアンカーポイントを任意の場所へドラッグし、回転してみましょう。ちなみに、アンカーポイントは図形の外にもドラッグできます。
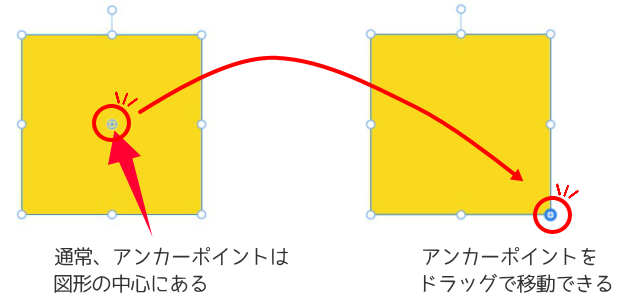
アンカーポイントの位置によって、回転の仕方が変わります。
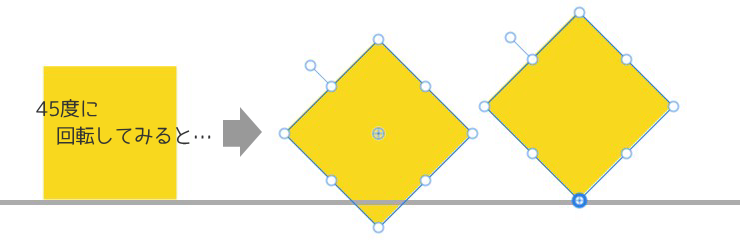
❻ ドラッグ中に選択を隠す 
ONにすると、オブジェクトの変換時に、そのオブジェクトの選択ボックスが一時的に非表示になります。
❼ 整列ハンドルを表示 
ONにすると、選択されているオブジェクトの中央と端に配置ハンドルが表示されます。
これらのハンドルにマウスオーバーすると、一時的なガイドラインがページ全域に表示されます。ハンドルをドラッグすると、選択されているオブジェクトの中央または端をこのガイドに合わせて配置できます。
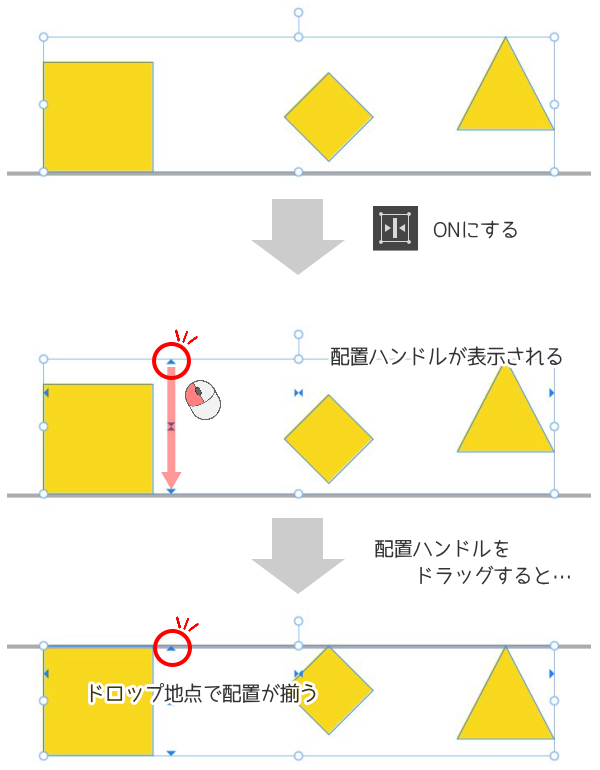
❽ オブジェクトを別々に変換 
複数のオブジェクトを選択して変形すると、通常は、選択範囲の境界ボックスを基準にサイズ変更、回転、および傾斜といった変形が行われます。
[オブジェクトを別々に変換]をONにすると、オブジェクトを別々に変形させることができます。
❾ カーブに変換 
選択したオブジェクトを一連の接続したラインとノードに変換します。
❿ 選択を維持
ON(デフォルト)の場合、新しいシェイプの作成時にそのままシェイプが選択されます。
OFFにすると、新しいオブジェクトの選択が解除され、次のオブジェクトの境界線/塗りつぶしプロパティが適用されなくなります。
実践的な使い方
シェイプツールの使い方は、Affinity公式のチュートリアル動画で、わかりやすく解説されています。